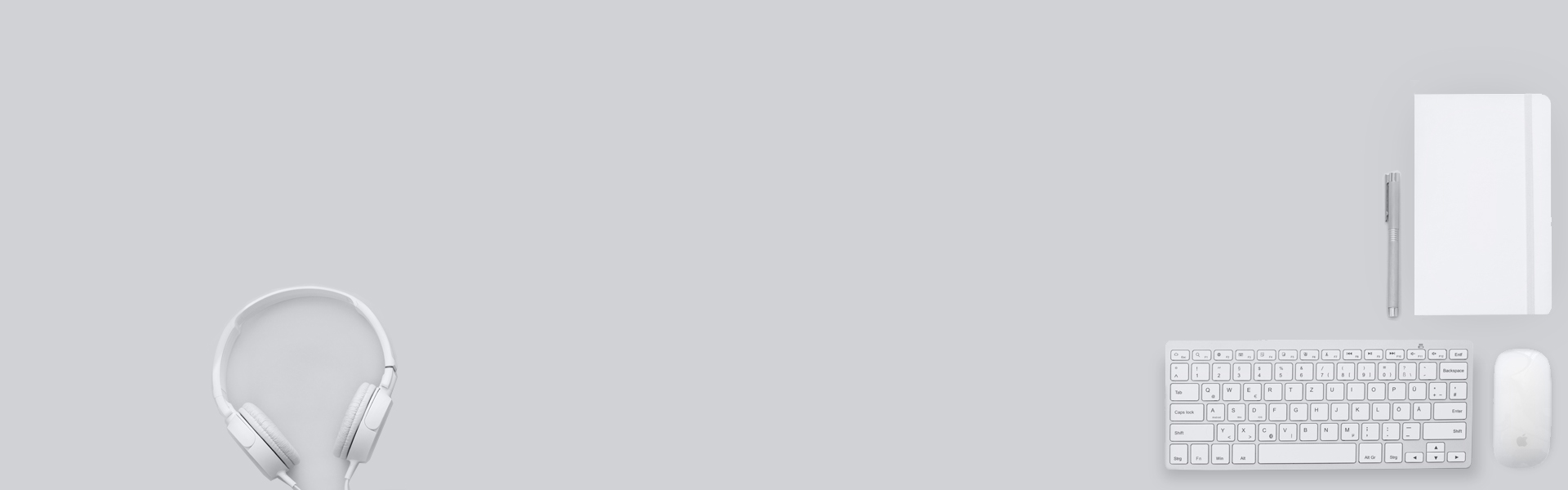motorola mg8702 manual
Welcome to the Motorola MG8702 manual, your comprehensive guide to understanding and utilizing this advanced DOCSIS 3.1 cable modem with a built-in AC3200 WiFi router. This manual provides detailed instructions for installation, configuration, and troubleshooting, ensuring optimal performance for your home or office network. Discover how to set up your device, configure settings, and resolve common issues efficiently.
1.1 Overview of the Motorola MG8702
The Motorola MG8702 is a DOCSIS 3.1 cable modem with a built-in AC3200 WiFi router, offering high-speed internet connectivity. It features 4 Gigabit Ethernet ports for wired devices and supports advanced wireless networking. Designed for seamless performance, this device combines modem and router functionality, making it an all-in-one solution for home or office networks. Its compact design and user-friendly interface simplify installation and management.
1.2 Importance of the User Manual
The user manual is essential for understanding and utilizing the Motorola MG8702 effectively. It provides detailed instructions for installation, configuration, and troubleshooting, ensuring optimal performance. The manual also highlights key features, advanced settings, and maintenance tips, helping users make the most of their device. Referencing the manual enables users to resolve issues quickly and customize their network setup for enhanced connectivity and security.
Key Features of the Motorola MG8702
The Motorola MG8702 combines a DOCSIS 3.1 cable modem with a built-in AC3200 WiFi router, offering high-speed internet and advanced connectivity with 4 Gigabit Ethernet ports.
2.1 DOCSIS 3.1 Support
The Motorola MG8702 supports DOCSIS 3.1, the fastest cable modem standard, ensuring compatibility with both DOCSIS 3.1 and DOCSIS 3.0 services. This technology delivers superior download and upload speeds, enhancing your internet experience. The built-in AC3200 WiFi router and 4 Gigabit Ethernet ports provide reliable, high-speed connectivity. Follow the manual’s guidance to optimize your setup and enjoy seamless performance for optimal performance.
2.2 AC3200 WiFi Router Built-In
The Motorola MG8702 features a built-in AC3200 WiFi router, delivering high-speed dual-band wireless connectivity. With support for 2.4 GHz and 5 GHz frequencies, it ensures reliable and fast internet access for multiple devices. This advanced router offers superior coverage and performance, making it ideal for streaming, gaming, and other bandwidth-intensive activities. Its integrated design simplifies setup and provides a seamless networking experience for all your devices.
2.3 4 Gigabit Ethernet Ports
The Motorola MG8702 is equipped with four Gigabit Ethernet ports, offering high-speed wired connections for up to four devices. These ports support speeds of up to 1000 Mbps, ensuring fast and reliable data transfer. Ideal for connecting computers, smart TVs, and gaming consoles, they provide a stable and efficient wired network experience, complementing the device’s advanced wireless capabilities for a comprehensive home network solution.
Installation and Setup
The Motorola MG8702 installation involves connecting to a coaxial cable, preparing for activation, and completing activation steps with your service provider for a seamless setup experience.
3.1 Connecting to a Coaxial Cable
To connect the Motorola MG8702, start by disconnecting any existing modems or routers. Locate the coaxial port on the device and attach a live coaxial cable. Ensure the connection is secure and tightly screwed in. If a coaxial cable is already available, verify it is functioning properly before proceeding. Refer to the manual or included diagrams for visual guidance. This step is crucial for establishing a stable internet connection.
3.2 Preparing for Activation
After connecting the coaxial cable, power on the Motorola MG8702. Ensure all cables, including the power cord, are securely connected. Open a web browser and navigate to www;motorola.com or the device’s default IP address to access the web interface. Verify the power and Ethernet connections are stable. This preparation step ensures the device is ready for activation with your service provider, which will be detailed in the next section.
3.3 Activation Steps
Contact your internet service provider (ISP) to initiate activation. Provide the modem’s MAC address, located on the underside or in the Quick Start Guide. Follow the ISP’s instructions to complete the activation process. Once activated, the Motorola MG8702 will establish a connection. Confirmation of successful activation may take a few minutes. After activation, your device is ready for use, and you can proceed to set up WiFi networks and Ethernet connections.
Built-In Router Configuration
Configure the built-in AC3200 WiFi router by accessing settings through a web browser. Set up WiFi networks and manage Ethernet ports for optimal performance.
4.1 Setting Up WiFi Networks
To set up WiFi networks on your Motorola MG8702, access the router’s web interface through a browser. Log in using admin credentials, then navigate to the WiFi settings. Create a unique SSID for your network and set a strong password for security. Select your preferred channel and encryption method. Apply changes to save your settings. Restart the device to ensure the new configuration takes effect. Test connectivity with your devices.
4.2 Configuring Ethernet Ports
To configure the Ethernet ports on your Motorola MG8702, connect a device to one of the four Gigabit Ethernet ports using an Ethernet cable. Access the router’s web interface via a browser, log in with admin credentials, and navigate to the LAN or Ethernet settings. Assign IP addresses or enable DHCP for automatic IP assignment. Customize port settings as needed for specific devices or applications. Save changes and restart the modem to apply them. Test each port to ensure proper connectivity.
Advanced Settings and Features
Access advanced settings like Quality of Service (QoS) and port forwarding to optimize network performance. Customize traffic priorities, set up VPNs, and secure your connection for enhanced control.
5.1 Quality of Service (QoS) Settings
Configure Quality of Service (QoS) to prioritize network traffic, ensuring optimal performance for critical applications. Set custom rules to allocate bandwidth, minimize latency, and enhance streaming or gaming experiences. Access QoS settings through the admin interface, where you can define priority levels and assign them to specific devices or services. This feature helps maintain a stable and efficient connection for all users.
5.2 Port Forwarding and VPN Configuration
Set up port forwarding to direct specific internet traffic to devices on your network, ideal for gaming and server hosting. Define custom port rules in the advanced settings menu. For VPN configuration, enable secure remote access by selecting supported protocols and entering credentials. Refer to the manual for detailed steps on configuring VPN tunnels and ensuring proper encryption for enhanced security.

Troubleshooting Common Issues
Identify and resolve connection problems, optimize WiFi performance, and address common setup or activation issues with step-by-step solutions in this section.
6.1 Connection Problems
Resolve connection issues by checking coaxial cable connections, ensuring proper activation, and verifying service provider settings. Restart the modem, check for loose cables, and confirm WiFi signals. If problems persist, contact your ISP for assistance. Ensure all lights indicate normal operation and review troubleshooting steps in the manual for detailed solutions to restore connectivity quickly and effectively.
6.2 WiFi Performance Optimization
Enhance your WiFi experience by checking channel settings to minimize interference. Position the router centrally for optimal coverage and update firmware for performance improvements. Use Quality of Service (QoS) settings to prioritize traffic and ensure stable connections. Regularly restart the device, reduce device clutter, and secure your network to maintain peak performance and reliability across all connected devices.

Security Features
Safeguard your network with the Motorola MG8702’s advanced security features, including firewall configuration, parental controls, and strong encryption. Easily protect your data and ensure a secure browsing experience.
7.1 Firewall Configuration
The Motorola MG8702 features a built-in firewall to protect your network from unauthorized access. Configure firewall settings to block or allow specific ports, IP addresses, and services. Access these settings through the device’s web interface by logging into the admin panel. Customize rules to enhance security for connected devices. Regularly update firewall settings to maintain robust network protection and ensure optimal performance. Use strong passwords and enable encryption for added safety.
7.2 Parental Controls
The Motorola MG8702 allows you to set up parental controls to manage and restrict internet access for specific devices. Block inappropriate content, set time limits, and monitor online activity. Enable these features through the web interface by creating user profiles and assigning restrictions. Use these tools to ensure a safer browsing environment for children and maintain control over network usage. Regularly update settings to adapt to changing needs.
Firmware Updates
Regular firmware updates ensure optimal performance and security for your Motorola MG8702. Check for updates through the web interface and install them to maintain peak functionality and resolve issues.
8.1 Checking for Firmware Updates
To ensure your Motorola MG8702 operates at peak performance, regularly check for firmware updates. Access the device’s web interface through a browser, log in to the admin panel, and navigate to the firmware update section. The system automatically checks for available updates. If an update is found, follow the on-screen instructions to download and prepare for installation. This ensures you have the latest features, security patches, and performance improvements.
8.2 Installing Firmware Updates
Once a firmware update is available, the installation process begins automatically after confirmation. The device will restart, so save any ongoing work and avoid interruptions. The update may take several minutes to complete. Ensure the modem remains powered on throughout the process to prevent issues. After installation, the device will reboot, restoring normal operation with updated firmware for enhanced performance and security.

Resetting the Device
Resetting the Motorola MG8702 restores it to factory settings. Press and hold the reset button for 10 seconds, then release. The device will reboot with default settings.
9.1 Factory Reset Process
To perform a factory reset on the Motorola MG8702, locate the small reset button on the back of the device. Use a pin or similar tool to press and hold the button for 10-15 seconds. Release the button and wait for the device to reboot. This process restores the modem and router to their original factory settings, erasing all customized configurations. Use this option as a last resort.
9.2 Restoring Default Settings
To restore default settings on the Motorola MG8702, access the web interface through a browser. Log in using admin credentials, navigate to the “Settings” or “Advanced” section, and select “Restore Factory Defaults.” This will revert the device to its original settings without affecting firmware updates. Restart the modem/router after completion to ensure all changes take effect. Use this option to reset customized configurations without losing essential updates.

Maintenance and Care
Regularly clean dust from vents, check cables for damage, and ensure the device is in a well-ventilated area. Perform firmware updates to maintain optimal performance.
10.1 Regular Maintenance Tips
Regular maintenance is crucial for optimal performance. Ensure your Motorola MG8702 is placed in a well-ventilated area to prevent overheating. Clean dust from vents and ports with compressed air. Check cables for damage or loose connections, and replace any faulty ones. Perform routine firmware updates to keep your device secure and functioning efficiently. Schedule these tasks monthly for best results.
10.2 Cleaning the Device
Regularly clean your Motorola MG8702 to ensure proper airflow and functionality. Use compressed air to gently remove dust from vents and ports. Avoid liquids or harsh chemicals, as they may damage internal components. Wipe the exterior with a soft, dry cloth to prevent dust buildup. Clean every few months to maintain efficiency and prevent overheating. This simple maintenance helps preserve performance and longevity.
Frequently Asked Questions
This section addresses common inquiries about the Motorola MG8702, covering setup, connectivity, and troubleshooting. Find solutions to typical issues and learn how to optimize your device’s performance.
11.1 Common Questions About Setup
Common setup questions include connecting to a coaxial cable, preparing for activation, and completing the activation process. Ensure your device is properly connected, restart if necessary, and contact your service provider if issues arise. For troubleshooting, refer to the manual or online guides for detailed step-by-step instructions and solutions to common setup-related problems.
11.2 Troubleshooting FAQs
Common issues include connection problems, slow speeds, and WiFi dropouts. Check cables, restart the modem, and ensure firmware is updated. For WiFi issues, reduce interference, update router settings, or reset to factory defaults. Refer to the manual for step-by-step solutions or contact support for advanced troubleshooting. Regular maintenance can prevent many common problems and ensure optimal performance.
This concludes the Motorola MG8702 manual. By following the guidelines, you can maximize your device’s performance and troubleshoot common issues effectively. Refer back to this manual for detailed instructions and ensure your network runs smoothly with optimal settings and regular maintenance.
12.1 Summary of Key Points
The Motorola MG8702 is a DOCSIS 3.1 cable modem with a built-in AC3200 WiFi router, offering high-speed internet and advanced networking capabilities. This manual guides users through installation, configuration, and troubleshooting, ensuring optimal performance. Key features include 4 Gigabit Ethernet ports, dual-band WiFi, and support for both DOCSIS 3.1 and 3.0 standards. Regular updates and proper maintenance are essential for maintaining peak functionality and security.
12.2 Final Tips for Optimal Performance
For the best experience with your Motorola MG8702, ensure regular firmware updates, use strong network passwords, and enable QoS settings to prioritize traffic. Place the router centrally for optimal WiFi coverage and keep it clean from dust. Monitor data usage to avoid caps and restart the device monthly to clear cached data. These steps will help maintain peak performance and security for your network.