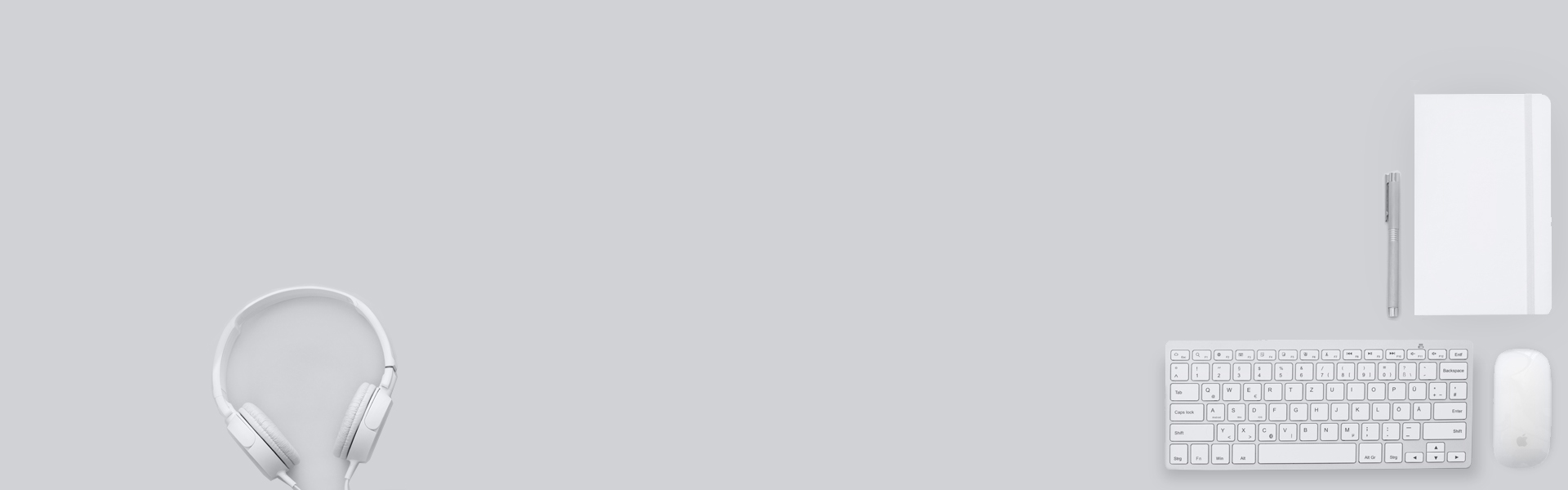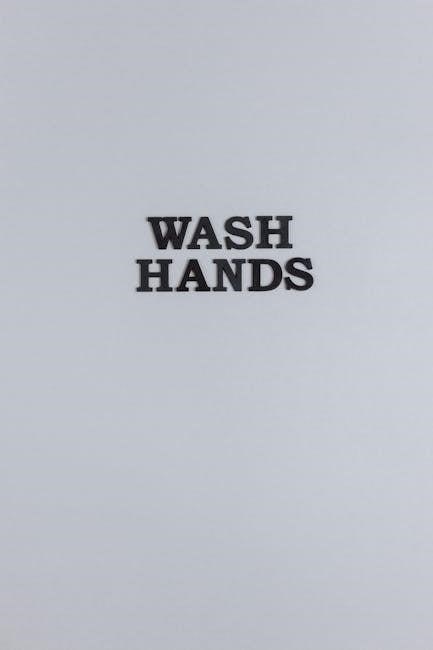ender 3 instructions
Ender 3 Printer Setup Guide
Unbox and prepare your Ender 3, ensuring all components are included. Select the correct input voltage (230V or 115V) for your region. Assemble the frame carefully, following the provided instructions or video guides. Tighten all screws securely and ensure the printer is stable. Plug in the power cord into a three-hole jack and complete the initial setup. Consult the user manual or official website for detailed guidance and troubleshooting tips. Proper setup ensures optimal performance and safety for your first print.
1.1. Unboxing and Initial Preparation
Begin by carefully unboxing your Ender 3 printer and verifying all components are included. Lay out the parts on a clean workbench and cross-check them against the provided list. Remove any packaging materials and ensure the printer is free from damage. Gather essential tools like Allen wrenches and screwdrivers. Organize the components for easy access during assembly. Consult the user manual or video guides for a smooth setup process.
1.2. Selecting the Correct Input Voltage
Selecting the correct input voltage is crucial for your Ender 3 printer’s safety and performance. Check your local mains voltage (230V or 115V) and ensure the printer is set to match it. Use the voltage selection switch on the power supply or refer to the user manual for guidance. Incorrect voltage can damage the printer, so double-check before powering on. Always prioritize safety and consult the manual if unsure.
1.3. Assembling the Printer Frame
Begin by unboxing and organizing all components. Follow the provided instructions or video guides to assemble the frame accurately. Ensure the printer stands securely and remains stable. Tighten all screws firmly, especially around the printing bed, to maintain structural integrity. If unsure, refer to the user manual or official Creality website for detailed assembly instructions and troubleshooting tips.
Bed Leveling Instructions
Ensure the print bed is level before printing. Move the nozzle to each corner, adjusting the bed screws until a piece of paper fits snugly between the nozzle and bed. Achieve even leveling for consistent print quality and proper adhesion. Use manual adjustments or tools like BL Touch for precise results.
2.1. Manual Bed Leveling for Beginners
Start by powering off your Ender 3 and allowing the bed to cool. Locate the four adjustment screws under the bed. Use a piece of paper to check clearance at each corner. Turn the screws clockwise to lower and counterclockwise to raise the bed until the paper fits snugly. Repeat for all corners, ensuring even leveling for optimal printing results. This method is straightforward and effective for achieving proper bed alignment.
2.2. Using BL Touch for Automatic Bed Leveling
Install the BL Touch sensor by connecting it to your printer’s motherboard. Perform a manual bed leveling first, then activate the BL Touch for automatic adjustments. The sensor probes the bed, ensuring precise leveling across all areas. This feature streamlines the process, saving time and enhancing print quality. Follow the manufacturer’s guide for proper installation and firmware configuration.
Firmware and Software Setup
Upgrade your printer’s firmware for enhanced performance and features. Install slicing software like Cura for model preparation. Configure settings to optimize print quality and machine behavior.
3.1. Upgrading Firmware for Improved Performance
To enhance your Ender 3’s capabilities, upgrading the firmware is essential. Download the latest version from Creality’s official website or through the provided TF card. Follow the step-by-step instructions in the user manual or video guides to install the update. This process improves print quality, adds new features, and ensures compatibility with advanced hardware upgrades like the BL Touch or direct drive extruders. Regular firmware updates are crucial for optimal performance and troubleshooting common issues.
3.2. Installing and Configuring Slicing Software
Install slicing software like Cura or Orca Slicer to prepare your 3D models for printing. Download the software from the official website and follow the installation guide. Configure the slicer by selecting the Ender 3 printer profile and adjusting settings like layer height, infill density, and retraction settings. Export the G-code file and transfer it to your printer via USB or SD card. Proper configuration ensures high-quality prints and optimal material usage.
Printing Your First Model
Load the filament, preheat the printer, and start your first print using the G-code file. Monitor the initial layers to ensure proper adhesion and quality. Adjust settings if necessary and let the printer complete the model. This step-by-step process helps you achieve a successful first print with your Ender 3.
4.1. Preparing Your 3D Model for Printing
Download or create your 3D model in STL format. Use slicing software like Cura or PrusaSlicer to prepare the file for printing. Adjust settings such as layer height, infill density, and support structures as needed. Ensure the model is oriented correctly on the print bed and save the G-code file for printing. This step ensures your model is ready for a successful print on the Ender 3.
4.2. Using Cura for Slicing Your Model
Install and open Cura, adding the Ender 3 printer profile. Import your STL file and adjust settings like layer height, infill density, and support structures. Preview the G-code to ensure proper layer adhesion and print orientation. Export the G-code to an SD card or send it directly to the printer via USB; This ensures your model is optimized for smooth printing on the Ender 3.
Maintenance and Troubleshooting
Regularly inspect belts, pulleys, and nozzles for wear. Clean the print bed and extruder. Address common issues like misalignment or clogging promptly. Consult the user manual or online guides for troubleshooting tips to ensure smooth operation and prevent downtime.
5.1. Regular Maintenance Checks for Optimal Performance
Perform weekly checks on belts and pulleys to ensure proper tension and alignment. Clean the print bed and extruder nozzle regularly to prevent residue buildup. Lubricate moving parts, such as linear rails and lead screws, to maintain smooth operation. Inspect PTFE tubing and replace it if worn. Regularly update firmware and ensure all electrical connections are secure. This routine maintenance enhances print quality and prevents unexpected failures.
5.2. Common Issues and Quick Solutions
Bed leveling issues are common; adjust the bed screws and recalibrate. Filament jams can occur due to incorrect tension; check and adjust the extruder gear. Layer shifting may result from loose belts; tighten them and ensure proper alignment. Uneven print quality can be resolved by cleaning the nozzle and ensuring proper bed adhesion. Regular checks prevent these issues from escalating.

Advanced Features and Upgrades
Install the Ender Extender for expanded print volume and upgrade to a direct drive extruder for improved filament handling and print quality.
6.1. Installing the Ender Extender for Expanded Print Volume
Install the Ender Extender to increase your print volume. Unbox and attach the extender to your printer, following the updated June 2023 guide. Adjust the frame and update firmware for compatibility. Recalibrate settings and test the setup. This upgrade enhances printing capacity and supports various Ender 3 models, including Pro and Non-Pro versions, ensuring optimal performance and expanded creativity.
6.2. Upgrading to a Direct Drive Extruder
Upgrade your Ender 3 with a Direct Drive Extruder for improved flexibility and reduced retraction issues. Remove the stock Bowden extruder and install the Direct Drive, ensuring proper alignment and secure mounting. Adjust firmware settings to accommodate the new extruder, focusing on retraction distances and Z-offset. Recalibrate the extruder steps for precise material flow. This upgrade enhances print quality, especially with flexible filaments, and minimizes oozing or stringing.

Safety Precautions and Best Practices
Ensure a safe environment by keeping the printer away from flammable materials and children. Always use proper ventilation and follow power supply guidelines. Regularly inspect cables for damage and avoid overloading the printer. Keep emergency equipment nearby and ensure the printer is on a stable, heat-resistant surface. Never leave the printer unattended during operation.
7.1. Ensuring a Safe Printing Environment
Ensure a safe printing environment by placing the Ender 3 on a stable, heat-resistant surface away from flammable materials. Maintain proper ventilation to prevent fumes buildup. Keep children and pets away during operation. Use the correct power supply voltage and avoid overloading circuits. Regularly inspect cables and components for damage. Always supervise the printer during initial prints and ensure emergency equipment is nearby.
7.2. Avoiding Common Mistakes During Assembly
Avoid common mistakes by carefully following the assembly guide. Ensure all screws are tightened gradually and evenly to prevent frame misalignment. Double-check component orientation, especially the print bed and extruder. Avoid overtightening, which can damage threads. Verify belt tensions and pulley alignments for smooth operation. Consult the user manual or online resources for troubleshooting if issues arise during assembly.

Using the Ender 3 with Klipper
Set up Klipper firmware for enhanced performance. Configure settings for smooth printing. Follow detailed guides for installation and optimization. Ensure compatibility with your Ender 3 model.
8.1. Setting Up Klipper Firmware
Install Klipper firmware to enhance your Ender 3’s performance. Download the latest version from the official GitHub repository. Flash the firmware using a bootloader or direct USB connection. Configure the printer settings in the Klipper configuration file, including motherboard, stepper motor drivers, and Z-offset. Compile and upload the firmware, then test the printer to ensure proper functionality and improved print quality.
8.2. Configuring Klipper for Smooth Printing
After installing Klipper, configure it for smooth printing by adjusting settings like Z-offset, jerk, and acceleration. Calibrate the extruder steps and PID settings for consistent extrusion. Use a slicer like Cura to generate G-code optimized for Klipper. Ensure proper belt tension and pulley alignment for precise movement. Test your setup with a calibration print and refer to Klipper documentation for troubleshooting common issues.
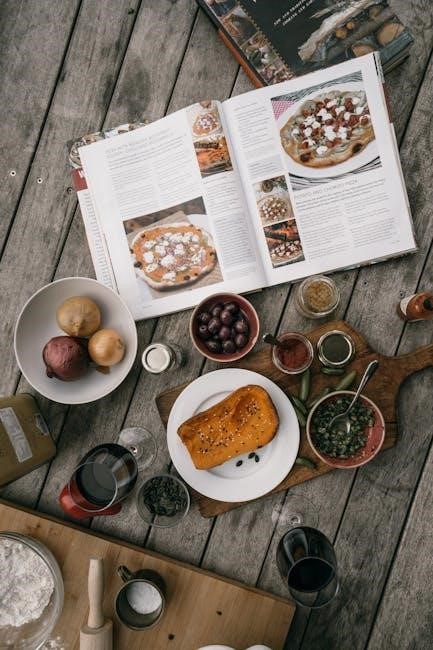
Ender 3 V3 Specific Instructions
The Ender 3 V3 features a Top Quick Release Filament Rack for easy spool changes. Set up the printer for high-speed printing by following the included guide. Visit the official Creality website for detailed instructions and troubleshooting tips specific to the V3 model.
9.1. Setting Up the V3 for High-Speed Printing
Start by ensuring the printer’s frame is securely assembled and stable. Enable high-speed mode in the settings for optimal performance. Use the touchscreen interface for easy navigation and adjustments. Calibrate the printer using the Auto Slicer or MatterManifest for precise settings. Ensure the print bed is clear and properly leveled before starting. For best results, use a brim for improved adhesion. Consult the user manual or Creality’s website for detailed calibration guides and troubleshooting tips.
9.2. Using the Top Quick Release Filament Rack
Mount the top quick-release filament rack to the printer’s top frame using the provided screws. Ensure the spool holder faces forward for easy access. Load your filament through the guide, ensuring smooth feeding. This setup reduces friction and prevents tangles, improving print quality. Adjust the filament tension as needed for consistent feeding. Regularly inspect the rack for alignment and cleanliness to maintain performance.
Ender 3 Pro Series Setup
Follow the detailed assembly instructions for the Pro model, ensuring all components are correctly aligned. Select the appropriate input voltage for your region. Refer to the user manual or official website for specific setup guidance and troubleshooting tips. Proper assembly and configuration are crucial for optimal performance and safety;
10.1. Detailed Assembly Instructions for the Pro Model
Unbox the Ender 3 Pro and organize all components. Follow the step-by-step guide in the user manual or online resources. Begin by assembling the frame, ensuring all parts are securely tightened. Align the print bed and gantry properly. Refer to video tutorials for clarity. Double-check all connections and wiring. Consult the official Creality website for additional support or troubleshooting. Ensure stability before first use.
10.2. Optimizing Print Quality on the Pro Series
Calibrate the extruder and ensure proper bed leveling for consistent results. Adjust the Z-offset for optimal first-layer adhesion. Use high-quality filament and maintain the correct temperature settings. Check and clean the print head and nozzle regularly. Ensure proper cooling by verifying fan settings. For advanced tuning, consult the user manual or online resources for detailed calibration guides. These steps enhance print precision and overall quality.
Additional Resources and Support
Access the official Ender-3 user manual and instructional videos on the provided USB or Creality’s website. Explore community forums and troubleshooting guides for expert advice and solutions. Utilize tools like Auto Slicer and MatterManifest for enhanced printing experiences. Visit Creality’s official website for software, firmware, and warranty information.
11.1. Accessing the Official User Manual and Videos
Locate the official Ender-3 user manual and instructional videos on the USB flash drive provided with your printer. These resources include detailed setup guides, troubleshooting tips, and firmware upgrade instructions. Additionally, visit Creality’s official website for the latest software, firmware, and contact information. Ensure you stay updated for optimal printing performance and support.
11.2. Community Forums and Troubleshooting Guides
Engage with community forums like Reddit or Facebook groups dedicated to Ender 3 users. These platforms offer valuable tips, troubleshooting advice, and solutions from experienced owners. Additionally, websites like Creality’s support page provide detailed troubleshooting guides and firmware updates. Participate in discussions to resolve common issues and optimize your printing experience with insights from the active Ender 3 community.